Windows 10のOSサポート終了に伴い、新しいPCを購入するなどして、古いPCから乗り換えられる方も多いかと思います。WindowsのOSからゴミ箱へ削除しても(完全に消去しても)データはハードディスクに残っています。そこで、ここでは、Linuxのブートディスクを使用して、古いPCに残っているデータを安全に削除する方法をお知らせします。
Linuxブートディスクの準備
まず、Linuxのブートディスクを準備します。ここではAlmaLinuxを使用します。公式サイト(https://almalinux.org/ja/get-almalinux/)から、OSのイメージ(ISO)をダウンロードします。Almalinuxのバージョン8とバージョン9がありますが、どちらでも結構です。またイメージは「Minimal ISO」で問題ございません。
ISOのダウンロードが済みましたら、DVD または USBメモリにISOイメージを書き込みます。Windows PCでDVDに焼く場合は、専用のソフトなどを使用してください。USBメモリに書き込む場合は、私は rufus-4.5.exe というフリーのソフトを使用しています。どちらもここではその手順は割愛させていただきます。必要に応じてググって調べてください。
作成したブートディスクで起動
AlmaLinuxのブートディスクの作成が済みましたら、データを消去したいハードディスクが搭載されているPCにDVDまたはUSBメモリを接続してPCの電源を起動します。
ここで、電源を入れても、通常のOSが起動してしまう場合は、ブートの順番が作成したAlmaLinuxになっていないと思われます。この場合は、PCの電源を入れた直後にBIOSの設定を起動する必要があります。BIOSの起動は各メーカーによって異なるので、それぞれで調べてほしいのですが、電源投入直後にF2キーを押下して起動するメーカーが多いように思います。
AlmaLinuxが起動したらレスキューモードに
無事AlmaLinuxが起動しましたら、自動ブートが始まるまでに、「Troubleshooting」を選択して、Enterを押下します。自動ブートが始まるとAlmaLinuxのOSのインストールが始まるので、こうなった場合は、PCの電源を入れなおして再度やり直してください。
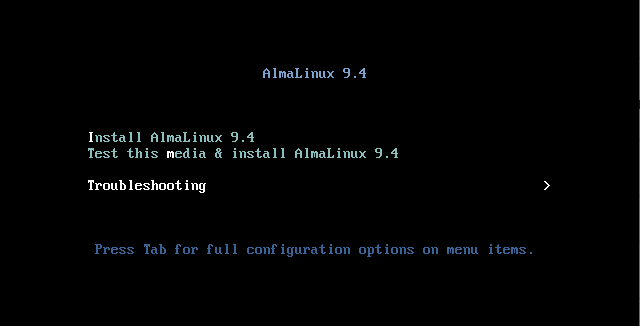
次に出てきた画面で、「Rescue a Almalinux system」を選択してレスキューモードで起動します。
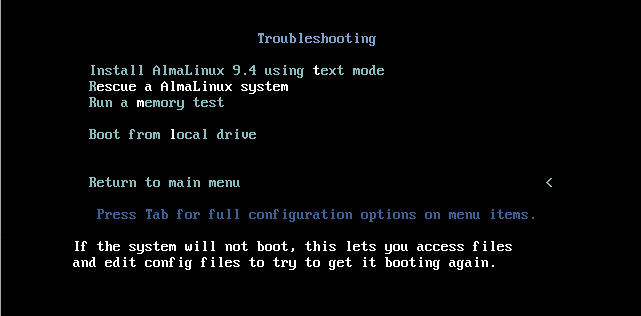
次に出てきた画面で、1)Continue を選択して、ローカルHDDをマウントして起動します。
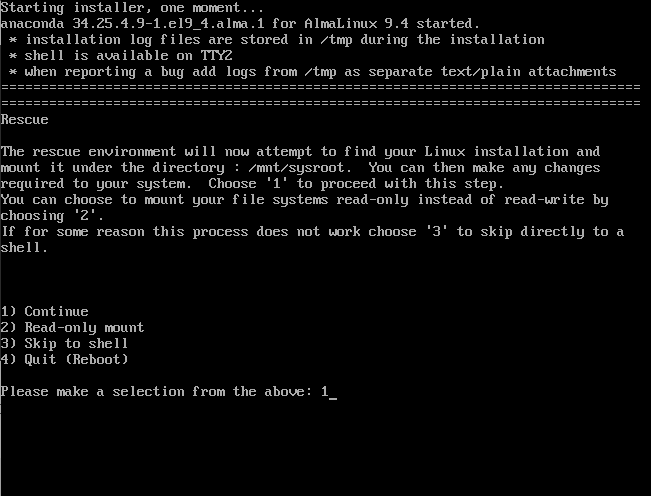
コマンド入力画面になったら次のコマンドを実行
コマンド(shell)入力画面になりましたら、まずデータを消去したいハードディスクのデバイス名を次のコマンドで確認します。
# fdisk -lたいていの場合、デバイス名は /dev/sda となっていることが確認できます。次のコマンドでデバイス名で指定する必要があるので、表示されたデバイス名をメモしておきます。
デバイス名を確認できましたら、次のコマンドでデータを消去します。実際にはデータを消すのではなく、上書きすることで前のデータを削除することになります。次のshredコマンドを実行します。
# shred -v -n 3 -z デバイス名ここでオプションの説明を実施します。
-v は、実行中の状態を表示するオプションになります。
-n 数字 は、上書き回数の指定になります。
-z は、最後全面に”0″を書き込みます。
私は削除するディスクをわざわざ未使用状態にする必要は無いと考えていますので、-z オプションを抜いた以下のコマンドで対応しています。
# shred -v -n 3 デバイス名この場合は3回ランダムな文字列を書き込んで、終わりましたら、
# shutdown -r nowで再起動します。OSが落ちたタイミングで、DVDまたはUSBメモリを抜き取ります。(抜き取らないとまたAlmalinuxが起動します)
そのまましばらく待って、これまで使用していたOSが起動しない事を確認できましたら、ディスクのデータ消去の作業は終了となります。
注意事項
今回示した手順は、あくまでも正常なハードディスクのデータを消去する手順となります。
壊れているハードディスクですと、ランダムな文字列は書き込めないので、データの消去は出来ない事になります。この場合は、物理破壊をして二度と使用できないようにしましょう。
またSSDなども、持ち合わせる機能(ウェアレベリング機能)によっては、正常にデータを上書きできない可能性がありますので、ご注意ください。
今回はここまでです。最後までお読みいただきありがとうございました。
